fedora吧 关注:17,154贴子:115,774
- 16回复贴,共1页
1、本次安装以Fedora24为例,小编使用的虚拟机为“VMware”;
 VMware Workstation(虚拟机)大小:303 KB
VMware Workstation(虚拟机)大小:303 KB
版本:12.5.0 官方中文版
环境:WinXP, Win7, Win8, Win10, Win All
查看详情立即下载
 Fedora 24 Alpha 官方最新版大小:1.37 GB
Fedora 24 Alpha 官方最新版大小:1.37 GB
版本:
环境:WinXP, Win7, Win8, Win10, WinAll
查看详情立即下载
2、运行虚拟机,点击“创建虚拟机”
3、点击浏览载入下载的Fedora 24系统镜像
4、设置虚拟机名称和位置
5、设置磁盘大小,建议为20GB,大家也可以根据需要自行设置
6、点击“完成”开始创建,此处也可以在自定义硬件中将内存和CPU核心的数值适量提高
7、载入成功后,选择“Start Fedora Live”
8、选择“Install to hard Drive”
9、选择语言为“简体中文”
10、点击安装位置,系统默认是自动配置分区,对Linux系统比较了解的朋友也可以自行配置,完成后我们就可以开始安装了
11、点击“开始安装”
12、在安装过程中,我们可以对点击对ROOT密码和用户进行设置
13、ROOT密码
14、创建用户
15、安装配置全部完成后,重启虚拟机就可以使用了Fedora 24系统了!
英文安装教程
[1]Download Fedora 24 ( released on 21 June, 2016 ) from the following site.
[2]Select the language you'd like to use during the installation.
[3]This is the default screen for some basic configuration. First, set Keymap, click KEYBOARD icon.
[4]Click "+" button on under-left.
[5]Select your keyboard type and click "Add" button.
[6]After adding keyboard layout, send up your keyboard on the top for 1st priority like follows and click "Done" button which is upper left to finish.
[7]Back to the default screen of [3]. Next, set timezone, click DATE&TIME icon and Click a point on the map you'd like to set your timezone and push "Done" button which is on the upper left.
[8]Back to the default screen of [3]. Click "INSTALLATION DESTINATION", then following screen is shown. If some HDDs are attached on your computer, select installation destination disk. Furthermore, if you'd like to edit the partition layouts manually, select "I will configure partitioning", if you select "Automatically configure partitioning", partitioning are automatically done. If it's OK all, click "Done" button which is upper-left to finish this section.
[9]Back to the default screen of [3]. Set software selection to install. Click SOFTWARE SELECTION icon, then following screen is shown. Select the base environment you'd like to install. This example proceeds with selecting "Fedora Server".
[10]If it's OK all, click "Begin Installation" and proceed to next.
[11]Installation starts and required to set root password and to create a common user. Click the each icon and move to configuration.
[12]On the root password settings, input any password you like and click "Done" button to finish as follows.
详情看Linux就该这么学
 VMware Workstation(虚拟机)大小:303 KB
VMware Workstation(虚拟机)大小:303 KB版本:12.5.0 官方中文版
环境:WinXP, Win7, Win8, Win10, Win All
查看详情立即下载
 Fedora 24 Alpha 官方最新版大小:1.37 GB
Fedora 24 Alpha 官方最新版大小:1.37 GB版本:
环境:WinXP, Win7, Win8, Win10, WinAll
查看详情立即下载
2、运行虚拟机,点击“创建虚拟机”
3、点击浏览载入下载的Fedora 24系统镜像
4、设置虚拟机名称和位置
5、设置磁盘大小,建议为20GB,大家也可以根据需要自行设置
6、点击“完成”开始创建,此处也可以在自定义硬件中将内存和CPU核心的数值适量提高
7、载入成功后,选择“Start Fedora Live”
8、选择“Install to hard Drive”
9、选择语言为“简体中文”
10、点击安装位置,系统默认是自动配置分区,对Linux系统比较了解的朋友也可以自行配置,完成后我们就可以开始安装了
11、点击“开始安装”
12、在安装过程中,我们可以对点击对ROOT密码和用户进行设置
13、ROOT密码
14、创建用户
15、安装配置全部完成后,重启虚拟机就可以使用了Fedora 24系统了!
英文安装教程
[1]Download Fedora 24 ( released on 21 June, 2016 ) from the following site.
[2]Select the language you'd like to use during the installation.
[3]This is the default screen for some basic configuration. First, set Keymap, click KEYBOARD icon.
[4]Click "+" button on under-left.
[5]Select your keyboard type and click "Add" button.
[6]After adding keyboard layout, send up your keyboard on the top for 1st priority like follows and click "Done" button which is upper left to finish.
[7]Back to the default screen of [3]. Next, set timezone, click DATE&TIME icon and Click a point on the map you'd like to set your timezone and push "Done" button which is on the upper left.
[8]Back to the default screen of [3]. Click "INSTALLATION DESTINATION", then following screen is shown. If some HDDs are attached on your computer, select installation destination disk. Furthermore, if you'd like to edit the partition layouts manually, select "I will configure partitioning", if you select "Automatically configure partitioning", partitioning are automatically done. If it's OK all, click "Done" button which is upper-left to finish this section.
[9]Back to the default screen of [3]. Set software selection to install. Click SOFTWARE SELECTION icon, then following screen is shown. Select the base environment you'd like to install. This example proceeds with selecting "Fedora Server".
[10]If it's OK all, click "Begin Installation" and proceed to next.
[11]Installation starts and required to set root password and to create a common user. Click the each icon and move to configuration.
[12]On the root password settings, input any password you like and click "Done" button to finish as follows.
详情看Linux就该这么学


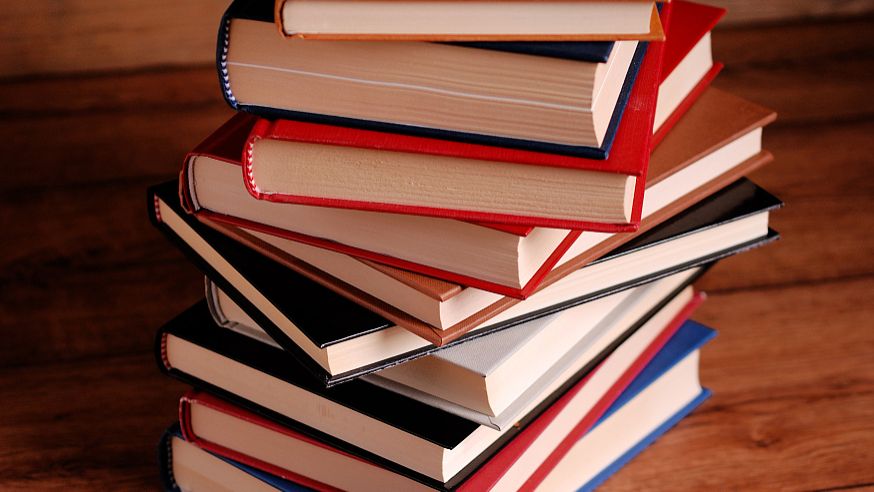

 MrPG
MrPG